© by Reny 04.01.2017
Das Tutorial darf weder kopiert
noch auf anderen Seiten zum Download angeboten werden.
Das © Copyright für das Material liegt allein bei den jeweiligen
Künstlern.
*
Jeder der
mein Tutorial nachbastelt, muss selbst auf das Copyright achten.
Meine Tutoriale sind nur als Anregung gedacht.
Sollte ich unwissentlich ein Copyright verletzt haben, bitte eine
Mail an mich senden.
Dieses Tut ist
alleine in meinem Kopf entstanden und unterliegt somit meinem
Copyright.
Geschrieben habe ich das Tut mit PSP 12.
*
Vorwort
Bevor du beginnst , etwas Grundlegendes zu meinen Tutorialen.
Meine Beschreibungen beziehen sich immer auf die Art wie ich mein
Bild gestalte.
Bei anderen Tuben und Farben musst du eventuell meine
Einstellungen anpassen.
Elemente von mir müssen koloriert werden.
Dann gehst du über Einstellen (Anpassen) - Farbton/Sättigung - kolorieren
Dies schreibe ich nicht mehr extra im
Tutorial.
Okay beginnen wir:)
*
Hier sind meine Tutoriale registriert
Filter
Plugins bekommst Du hier - hier oder hier
MuRa's Meister - Perspective Tiling 1.1
Flaming Pearl- Flexify2
Xero - Improver
Meine Farbpalette zu diesem Bild
Gif-Bild ist dabei (Licht) Material
Du brauchst noch eine
Haupttube/n
meine ist von
Alex_Prihodko
und du brauchst noch ein schönes Hintergrundbild
oder du nimmst meins mit enthalten.
Punkt Nr. 01
Suche dir eine dunkle Vordergrundfarbe (aus deiner Tube) und eine helle Hintergrundfarbe
Öffne Deine Tuben und ein neues transparentes Blatt 900 x 600 Pixel
Fülle mit deiner dunklen VG Farbe (1)
Neue - Ebene
Fülle mit deiner hellen HG Farbe
Ebenen - neue Maskenebene - aus Bild.
Ebenen - Einbinden - Gruppe zusammenfassen
Effekte - Kanteneffekte - Nachzeichnen
nach unten zusammenfassen
Punkt Nr. 02
Ebene - Duplizieren
Effekte - Plugins - MuRa's Meister - Perspective Tiling 1.1 mit diesen Einstellungen
diese Ebene noch mal Duplizieren das sieht dann so aus
Punkt Nr. 03
Effekte - Plugins - Flaming Pearl- Flexify2 mit diesen Einstellungen
Aktiviere dein Objektauswahlwerkzeug (K) und ziehe es etwas auseinander ,so das von der Maske das
Herz in der Mitte von Flexify 2 - Herz ist (siehe mein Bild).
Gehe zurück auf die erste Ebene
Effekte - Textureffekte - Textur - Ziegelmauer (Standard) mit dieser Einstellung
Punkt Nr. 04
Gehe auf die obere Ebene
Öffne dein HG Bild kopiere es als neue Ebene ein
Materialebene auf 50% stellen
Siehe zu, dass dein HG - Bild schön in das Herz hineinpasst (wie bei mir)
Verschiebe das HG- Bild unter die Herz-Ebene
Punkt Nr. 05
Öffne nun "GoF_Designs_Fan_Freebie_3 (62)"und kopiere es in dein Bild ein.
verschiebe es nach ganz links
Duplizieren - Vertikal spiegeln, verschiebe es etwas, so das es auf der anderen Seite etwas anders aussieht
Zusammenfassen - nach unten zusammenfassen
Öffne nun "Element 08"und kopiere es rechts in dein Bild ein. (Siehe mein Bild)
Öffne nun den "Text" und kopiere es oben mittig in dein Bild ein. (Siehe mein Bild)
Öffne nun den "Element 16 oder 17" und kopiere es in dein Bild ein. (Siehe mein Bild)
Ich habe Element 17 genommen,
Verschiebe es auf die linke Seite
Duplizieren - vertikal- spiegeln
Zusammenfassen - nach unten zusammenfassen
Gebe ihnen einen Schatten deiner Wahl
Punkt Nr. 06
Öffne nun den "Element 15" und kopiere es unten 2 x in dein Bild ein. (Siehe mein Bild)
2 x Duplizieren - 2x vertikal- spiegeln
3 x Zusammenfassen - nach unten zusammenfassen
Bild - Rand hinzufügen - 1 Pixel in deiner Farbe (2)
Bild - Rand hinzufügen - 2 Pixel in deiner Farbe (1)
Bild - Rand hinzufügen - 1 Pixel in deiner Farbe (2)
Bild - Rand hinzufügen - 50 Pixel in deiner Farbe (1)
Markiere den Rand mit dem Zauberstab
Punkt Nr. 07
Öffne nun den "Element 052" Lege es unten in der Leiste ab
Offene deine Materialeigenschaft und suche unter Muster dein "Element 052"
Fülle den Rand mit dem Muster
Auswahl - aufheben
Bild - Rand hinzufügen - 1 Pixel in deiner Farbe (2)
Bild - Rand hinzufügen - 2 Pixel in deiner Farbe (1)
Bild - Rand hinzufügen - 1 Pixel in deiner Farbe (2)
Punkt Nr. 08
Öffne nun deine Haupttube und kopiere sie mittig in dein Bild ein, siehe mein Bild
Effekte - 3D - Effekte - Schlagschatten mit dieser Einstellung
Effekte - Plugins - Xero - Improver mit Klick auf (Landscape) Standard.
Setze dein Wasserzeichen und Copy drauf.
Ebenen - Zusammenführen - Sichtbare zusammenfassen
Punkt Nr.09
Ab hier kannst du dein Bild animieren wenn du möchtest.
Dann geht's hier weiter.
Bearbeiten - kopieren
Öffne den Animations-Shop
*
Bearbeiten - Einfügen - Als neue Animation
Öffne dein gif-Bild - schau nach wie viele Einzelbilder es hat
Dupliziere dein Bild nun so oft bis du die gleiche Anzahl hast wie
dein gif-Bild (meins hat 4 Einzelbilder)
Bearbeiten - alles auswählen
Geh zu deinem gif -Bild - bearbeiten alles auswählen
Ziehe nun dein gif-Bild vorsichtig mit der rechten Maustaste auf
dein Bild - platziere es an einer Stelle deiner Wahl
Sitzt es - dann Maustaste loslassen.
Punkt Nr.10
Man kann auch so mehrere Gifbilder einfügen.
Dann musst du auf rückgängig gehen mit deinem Gifbild und du Wiederholst es noch einmal ,wie gerade eben.
Fertig
Ich hoffe das Tut hat Dir Spaß gemacht!


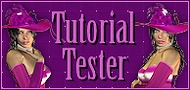





















Keine Kommentare:
Kommentar veröffentlichen