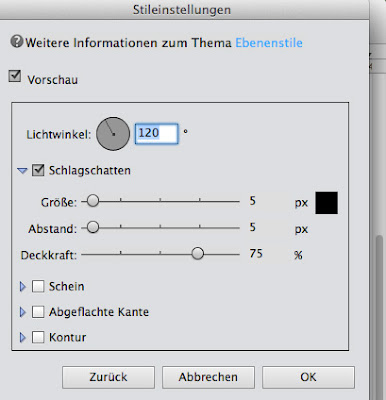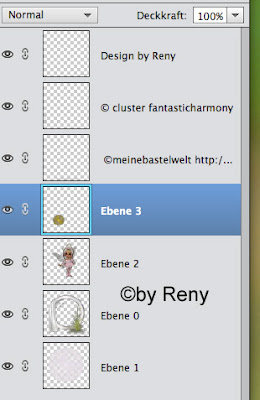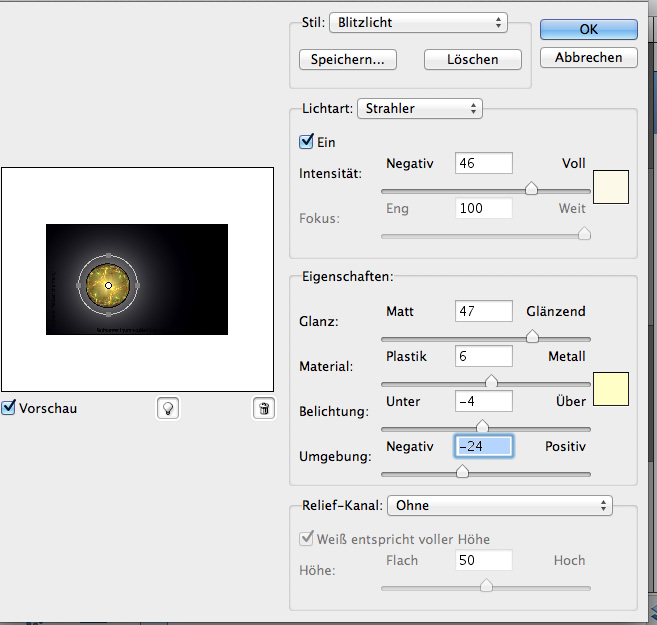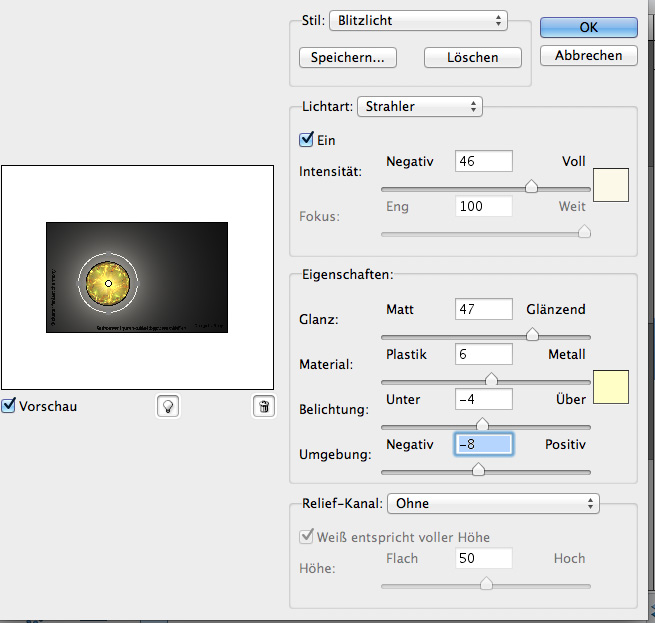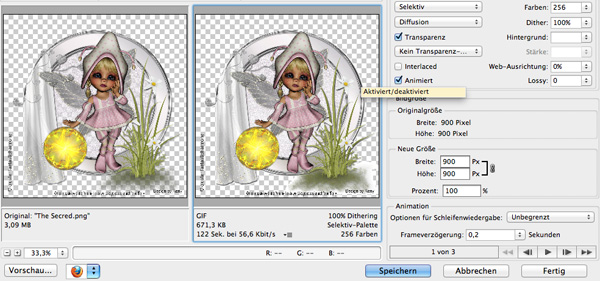Meerjungfrau
Das Tutorial darf weder kopiert noch auf anderen Seiten zum Download angeboten werden.
Das © Copyright für das Material liegt allein bei den jeweiligen Künstlern.
Jeder der mein Tutorial nachgebastelt , muss selbst auf Copyright achten.

Das © Copyright für das Material liegt allein bei den jeweiligen Künstlern.
Jeder der mein Tutorial nachgebastelt , muss selbst auf Copyright achten.
Meine Tutoriale sind nur als Anregung gedacht.
Sollte ich unwissentlich ein Copyright verletzt haben ,
Mail an mich senden.
reny50@web.de
Dieses Tut ist alleine in meinem Kopf entstanden
und unterliegt somit meinem Copyright.
*
Geschrieben habe ich das Tut mit PSE11.
Und ist mit einem Mac gebastelt ,
kann aber auch mit Windows gebastelt werden.
*
Sollte ich unwissentlich ein Copyright verletzt haben ,
Mail an mich senden.
reny50@web.de
Dieses Tut ist alleine in meinem Kopf entstanden
und unterliegt somit meinem Copyright.
*
Geschrieben habe ich das Tut mit PSE11.
Und ist mit einem Mac gebastelt ,
kann aber auch mit Windows gebastelt werden.
*
Material: hier
Meine Poser-Tube habe ich von http://feeline.eklablog.com/
Cluster habe ich von:
http://alisaskreationz.blogspot.de/
Bist du soweit,dann lass uns Anfangen.
*
Punkt : 1
Datei >neu > leere Datei >620x620 px
Suche dir aus deiner Tube eine schöne Farbe
Bearbeiten < Ebenen füllen mit deiner Farbe
Öffne deine Schwanentube
Auswahl < Alles auswählen <Bearbeiten <Kopieren
zurück zu deinem Bild
Bearbeiten < Einfügen <
Transformieren <Frei transformieren
ordne es mittig ein.
Ebenem <Ebenenstil > Stileinstellung mit diesen Werten:
Meine Poser-Tube habe ich von http://feeline.eklablog.com/
Cluster habe ich von:
http://alisaskreationz.blogspot.de/
Bist du soweit,dann lass uns Anfangen.
*
Punkt : 1
Datei >neu > leere Datei >620x620 px
Suche dir aus deiner Tube eine schöne Farbe
Bearbeiten < Ebenen füllen mit deiner Farbe
Öffne deine Schwanentube
Auswahl < Alles auswählen <Bearbeiten <Kopieren
zurück zu deinem Bild
Bearbeiten < Einfügen <
Transformieren <Frei transformieren
ordne es mittig ein.
Ebenem <Ebenenstil > Stileinstellung mit diesen Werten:
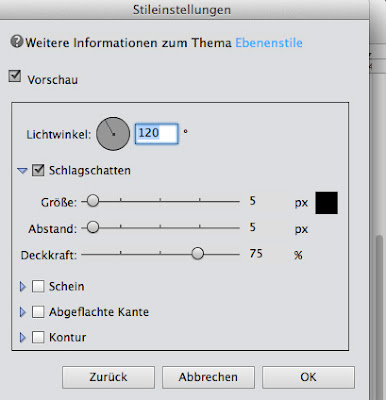
Punkt :2
Öffne nun deine Meerjungfrau
Auswahl < Alles auswählen <Bearbeiten <Kopieren
zurück zu deinem Bild
Bearbeiten < Einfügen <
Transformieren <Frei transformieren ordne es mittig ein
Ebenem <Ebenenstil > Stileinstellung mit diesen Werten:
Füge Wasserzeichen + Copyhinweise auf dein Bild ein.
Punkt :3
Aktiv Schwanen-Ebene
Aktiviere dein Magnetisches Lasso und
Kreise Punkt für Punkt das Wasser ein...-Doppel
klicken zum Schluss.
Die Auswahl bleibt bestehen!
Dupliziere die Schwanenebene 2 mal so
das du drei gleiche Ebenen hast
Auge zu bei Ebene 1 und 2 Ebene ,Aktiv 3
Filter < Verzehrrungsfilter < Ozeanwellen mit
diesen Einstellungen
Schliesse Auge 3 und öffne Auge 2, Wiederhole
den Filter
um 2 bei Wellenabstand(4)
Schliesse nun Auge 2 und öffne Auge 1
Wiederhole hier auch den Filter > Verzehrrungsfilter
>Ozeanwellen >beim Wellenabstand
wieder um 2 (6)
Öffne alle Augen
1 Hintergrundeben aktiv,Dupliziere sie auch 2 mal
das du zum Schluss 3 gleiche Ebenen hast
Ebenfalls Dupliziere deine Meerjungfrau
auch noch 2 mal.
Die Auswahl bleibt bestehen.
Punkt4
Öffne nun deinen Seestern
Aktive die unterste Ebene von deinem Seestern
Auge 2 und 3 bleiben geschlossen
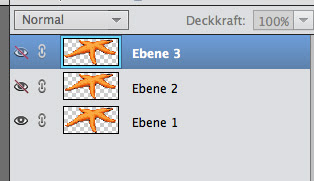
Auswahl < Alles auswählen <Bearbeiten <Kopieren
zurück zu deinem Bild
Bearbeiten > in Auswahl einfügen
zurück zu deinem Seestern
Auge zu Ebene 1,Auge auf Ebene 2
Auswahl < Alles auswählen <Bearbeiten <Kopieren
zurück zu deinem Bild
Bearbeiten > in Auswahl einfügen
zurück zu deinem Seestern
Auge zu 1,2 Auge auf bei Ebene3
Auswahl < Alles auswählen <Bearbeiten <Kopieren
zurück zu deinem Bild
Bearbeiten > in Auswahl einfügen
Punkt 5
Du hast insgesamt 9 Ebenen
Ordne sie an wie hier in dem Screen
Ebene Hindergrund aktiv - Rechtsklick - Ebenen -
Sichtbare auf eine Ebene reduzieren.
Auge schließen
Ebene Hintergrund aktiv - Rechtsklick - Ebenen -
Sichtbare auf eine Ebene reduzieren.
Auge schließen
Ebene Hintergrund aktiv - Rechtsklick - Ebenen -
Sichtbare auf eine Ebene reduzieren
Alle Augen öffnen.
Für Web speichern als GIF