Dieses Tutorial stammt allein aus meiner eigenen Feder.
Mac > Benutzer >
Photoshop Elements 11 ! u. Windows
Das Tutorial darf weder kopiert noch auf anderen Seiten
zum Download angeboten werden.
Das © Copyright für das Tutorial liegt allein bei mir.
Bitte Respect vor meiner Arbeit.
Das © Copyright für das Material liegt allein bei den jeweiligen Künstlern.
Jeder der mein Tutorial nach bastelt , muss selbst auf Copyright achten.
Meine Tutoriale sind nur als Anregung gedacht.
Sollte ich unwissentlich ein Copyright verletzt haben ,
Photoshop Elements 11 ! u. Windows
Das Tutorial darf weder kopiert noch auf anderen Seiten
zum Download angeboten werden.
Das © Copyright für das Tutorial liegt allein bei mir.
Bitte Respect vor meiner Arbeit.
Das © Copyright für das Material liegt allein bei den jeweiligen Künstlern.
Jeder der mein Tutorial nach bastelt , muss selbst auf Copyright achten.
Meine Tutoriale sind nur als Anregung gedacht.
Sollte ich unwissentlich ein Copyright verletzt haben ,
Mein Material: Archiv
Eigenes Tubenmaterial benutzen.
So bist du soweit,dann lass uns Anfangen
***************************************************
Punkt:1
Suche dir eine helle Vordergrund >
Punkt:1
Suche dir eine helle Vordergrund >
und eine dunkle Hintergrundfarbe aus deiner Tube.
Datei Neu >Leeres Blatt 800 x 550 PX transparent
Bearbeiten >Ebene füllen mit Vordergrundfarbe
Neue Ebene> füllen mit Hintergrundfarbe
Ebene >Ebenenmaske > zufügen.
Datei Neu >Leeres Blatt 800 x 550 PX transparent
Bearbeiten >Ebene füllen mit Vordergrundfarbe
Neue Ebene> füllen mit Hintergrundfarbe
Ebene >Ebenenmaske > zufügen.
Die Alt >Taste gdrückt halten >
In die Ebenenmaskeminiatur klicken Dein Blatt sollte jetzt weiß sein .
***********************************
Punkt:2 Öffne die Maske Auswahl > alles Bearbeiten > kopieren > Zurück zu deinem Bild Bearbeiten > einfügen Die Maske befindet sich jetzt in der Ebenenmaske
In die Ebenenmaskeminiatur klicken Dein Blatt sollte jetzt weiß sein .
***********************************
Punkt:2 Öffne die Maske Auswahl > alles Bearbeiten > kopieren > Zurück zu deinem Bild Bearbeiten > einfügen Die Maske befindet sich jetzt in der Ebenenmaske
Bild > Frei Transformieren.
Maske an den Ecken packen und zum Bildrand ziehen. Bis Fläche gefüllt ist , Vorgang bestätigen > auf Haken klicken. Ebenenmaske > Rechtsklick Schnittmenge von Maske und Auswahl Auswahl > umkehren Rechtsklick in die Ebenenmaske > Ebenenmaske löschen. Auf Tastatur > Entferntaste drücken. Ebene > Ebenenstil > Stileinstellungen
Ebene > vereinfachen
Auswahl > bleibt bestehen
***************************************************
Punkt:3
Dupliziere > die Maskenebene 2 mal > so das du
3 Ebenen hast.
Gehe auf >Überarbeiten > Schärfe einstellen
auf allen 3 ebenen>Masken mit den
Werten:
***************************************************
Punkt:4
Schliesse die Oberen Ebenen (Augen zu)
Filter > Rauschfilter > Rauschen hinzufügen > mit diesen Werten:
Schließe das 1. Masken Auge > öffne das 2 .Masken Auge,
wiederhole die Anwendung < Filter
aber mit dem Wert 21,5 %
Gehe ebenfalls mit dem 3 Masken > Ebene vor mit dem Wert 24,5 %
aber mit dem Wert 21,5 %
Gehe ebenfalls mit dem 3 Masken > Ebene vor mit dem Wert 24,5 %
***************************************************
Punkt : 5
Auswahl >bleibt bestehen
Ebene > Ebenenstil > Stileinstellungen :
Ebenen > vereinfachen Auswahl> aufheben
**************************************************
Punkt: 6 Jetzt füge eine passende Tube in dein Bild ein. Bei mir Feeline Poser Passe die Größe der Tube an dein Bild an. Ebenenstil > Schlagschatten,> auf Tube. Die Werte sind: Größe:5,>Abstand 0 >Deckkraft 50. Nun verziere dein Bild noch nach deinem Geschmack
und füge einen Text und dein Wasserzeichen hinzu.
Beim Text ebenfalls > Ebenenstil > Schlagschatten einsetzen.
Ebenen > vereinfachen Auswahl> aufheben
**************************************************
Punkt: 6 Jetzt füge eine passende Tube in dein Bild ein. Bei mir Feeline Poser Passe die Größe der Tube an dein Bild an. Ebenenstil > Schlagschatten,> auf Tube. Die Werte sind: Größe:5,>Abstand 0 >Deckkraft 50. Nun verziere dein Bild noch nach deinem Geschmack
und füge einen Text und dein Wasserzeichen hinzu.
Beim Text ebenfalls > Ebenenstil > Schlagschatten einsetzen.
***************************************************
Punkt :7
Ebene > vereinfachenDupliziere deine erste Ebene 2 mal so das du 3 gleiche Ebenen hast
(Hintergründe Fantasy_Dreams)
Ebenfalls Dupliziere deine Tubenebene auch 2 mal
Oben die erste Ebene jetzt > Rechtsklick
Mit darunter liegender auf eine Ebene > reduzieren.
Das wiederholst du bis du auf der Dekor oder Poserebene bist.Jetzt musst du insgesamt 12 Ebenen haben von jeden 4.
Diese ordnest du jetzt wie auf meinem Screen zu sehen ist an.Und schaltest die unteren 8 unsichtbar.
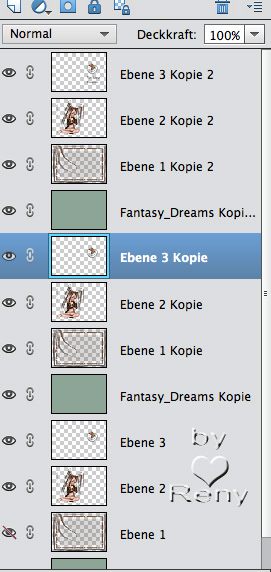
Rechtsklick > Ebenen
Ebenfalls Dupliziere deine Tubenebene auch 2 mal
Oben die erste Ebene jetzt > Rechtsklick
Mit darunter liegender auf eine Ebene > reduzieren.
Das wiederholst du bis du auf der Dekor oder Poserebene bist.Jetzt musst du insgesamt 12 Ebenen haben von jeden 4.
Diese ordnest du jetzt wie auf meinem Screen zu sehen ist an.Und schaltest die unteren 8 unsichtbar.
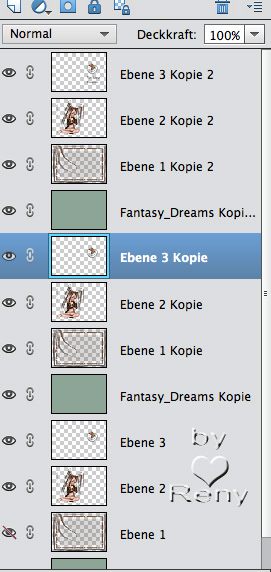
Rechtsklick > Ebenen
< Sichtbare auf eine Ebene reduzieren.
Auge > schliessen.
Öffne die nächsten 4 Augen.
Rechtsklick > Ebenen
Auge > schliessen.
Öffne die nächsten 4 Augen.
Rechtsklick > Ebenen
> Sichtbare auf eine Ebene reduzieren.
Auge > schliessen.
Öffne nun die letzten 4 Augen
Rechtsklick > Ebenen
Auge > schliessen.
Öffne nun die letzten 4 Augen
Rechtsklick > Ebenen
> Sichtbare auf eine Ebene reduzieren.Du hast jetzt nur noch 3 Bilder<
> Alle Augen öffnen
Datei > Für Web speichern.
Fertig!
Ich hoffe euch hat das Tutorial gefallen.
LG Reny
**********************************************************
Datei > Für Web speichern.
Fertig!
Ich hoffe euch hat das Tutorial gefallen.
LG Reny
**********************************************************
Eure Bilder die nach meinem Tutorial gebastelt wurden






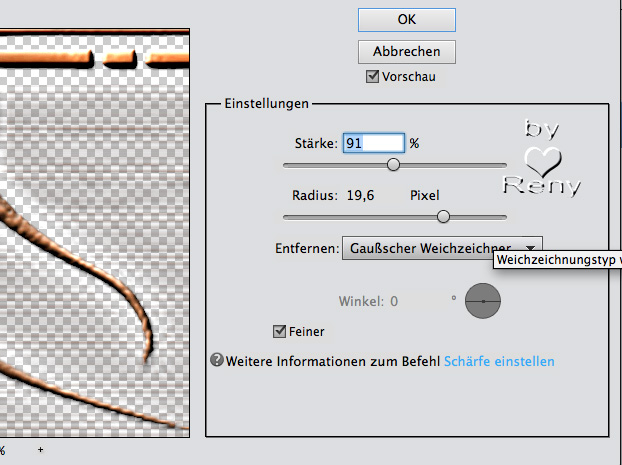







Keine Kommentare:
Neue Kommentare sind nicht zulässig.