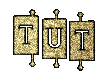Das Tutorial darf weder kopiert noch auf anderen Seiten zum Download angeboten werden.
Das © Copyright für das Material liegt allein bei den jeweiligen Künstlern.
Jeder der mein Tutorial nachgebastelt , muss selbst auf Copyright achten.
*
Das © Copyright für das Material liegt allein bei den jeweiligen Künstlern.
Jeder der mein Tutorial nachgebastelt , muss selbst auf Copyright achten.
*
Meine Tutoriale sind nur als Anregung gedacht.
Sollte ich unwissentlich ein Copyright verletzt haben ,
Sollte ich unwissentlich ein Copyright verletzt haben ,
Mail an mich senden.
reny50@web.de
Dieses Tut ist alleine in meinem Kopf entstanden
reny50@web.de
Dieses Tut ist alleine in meinem Kopf entstanden
und unterliegt somit meinem Copyright.
*
Geschrieben habe ich das Tut mit PSE11.
*
Geschrieben habe ich das Tut mit PSE11.
Und ist mit einem Mac gebastelt ,
kann aber auch mit Windows gebastelt werden.
*
Material hier:
Du benötigst einen schönen Cluster
meinen habe ich von:
http://silvercurlyart.blogspot.de/
meinen habe ich von:
http://silvercurlyart.blogspot.de/

eine schöne Poser:
*
Natürlich ist auch ein wenig Fantasy gefragt.
Natürlich ist auch ein wenig Fantasy gefragt.
Filter: Topaz Lab-Lab_Star_ Effect....
Wenn du alles hast können wir Anfangen.
*************************
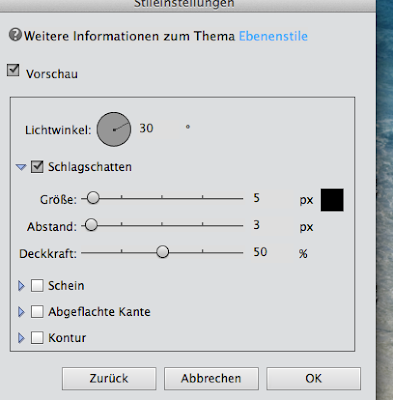
Ich hoffe das Tutorial hat euch gefallen!
Wenn du alles hast können wir Anfangen.
*************************
Punkt: 1
Öffne das Cluster
Ordne dir den Cluster an wie es dir gefällt.
Öffne dein Poser und ordne sie an wie es dir gefällt.
Bild - Transformieren - Frei transformieren
Bild - Transformieren - Frei transformieren
Ebenen - Ebenenstil - Stileinstellung mit diesen Werten:
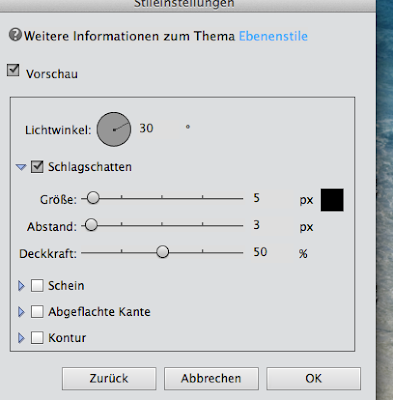
Füge Wasserzeichen + Copyhinweise auf dein Bild ein.
Punkt: 2
Ebene - Sichtbare auf
eine Ebene reduzieren
Dupliziere dein Bild nun noch
2-mal- so das du 3 Ebenen hast.
eine Ebene reduzieren
Dupliziere dein Bild nun noch
2-mal- so das du 3 Ebenen hast.
Öffne Ebene 1,Aktiv
Ebene 2 und 3 Auge zu
Filter
Topaz Lab-Lab_Star_ Effects mit der Standardeinstellung :
Auge zu
Öffne Ebene 2,Aktiv
Filter
Topaz Lab-Lab_Star_ Effects mit der Standardeinstellung :
Ebene 3 Aktiv
Filter
Topaz Lab-Lab_Star_ Effects mit der Standardeinstellung :
Punkt: 3
Ebene - Hindergrund aktiv - Rechtsklick - Ebenen -
Sichtbare auf eine Ebene reduzieren.
Auge schließen
Wiederhole es bist du zum Schluss nur noch 3 Ebenen - Bilder hast.
Alle Augen öffnen.
Füge nun deine Animationsbild (Mein Frosch),
Ebene für Ebene in dein Bild ein.
Auswahl - alles auswählen - Bearbeiten - Kopieren
Zurück zu deinem Bild,
Bearbeiten - Einfügen.
Das Wiederhole bis alle 3 Ebenen in deinem Bild sind
Auswahl - alles auswählen - Bearbeiten - Kopieren
Zurück zu deinem Bild,
Bearbeiten - Einfügen.
Das Wiederhole bis alle 3 Ebenen in deinem Bild sind
Ordne sie so an
Siehe Screen:
Nun schaltest die unteren 4 unsichtbarSiehe Screen:
Ebene - Hindergrund aktiv - Rechtsklick - Ebenen -
Sichtbare auf eine Ebene reduzieren.
Auge schließen
Wiederhole es bist du zum Schluss nur noch 3 Ebenen - Bilder hast.
Alle Augen öffnen.
Datei - Für Web speichern als GIF
Ich hoffe das Tutorial hat euch gefallen!