Dieses Tutorial stammt allein aus meiner eigenen Feder.
Mac > Benutzer >
Photoshop Elements 11 ! u. Windows
Das Tutorial darf weder kopiert noch auf anderen Seiten zum Download angeboten werden.Das © Copyright für das Material liegt allein bei den jeweiligen Künstlern.
Jeder der mein Tutorial nach bastelt , muss selbst auf Copyright achten.
Meine Tutoriale sind nur als Anregung gedacht.
Sollte ich unwissentlich ein Copyright verletzt haben ,
Mail an mich senden.reny50@web.de
Material:Gertje 30.jpg Maske
Eigenes Tubenmaterial benutzen.
Meine Tuben habe ich von http://meine-bastelwelt.blogspot.de/
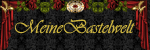
Danke Claudy für die tollen Poser.
Poser nicht enthalten in meinem Material.
Material:Gertje 30.jpg Maske
Eigenes Tubenmaterial benutzen.
Meine Tuben habe ich von http://meine-bastelwelt.blogspot.de/
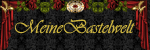
Danke Claudy für die tollen Poser.
Poser nicht enthalten in meinem Material.
**************************************************
Vorwort
Vorweg bevor du beginnst , etwas grundlegendes zu meinen Tutorialen.
Meine Beschreibungen beziehen sich immer auf die Art wie ich mein Bild gestalte.
Bei anderen Tuben und Farben musst du eventuell , meine Einstellungen anpassen.
Elemente von mir müssen koloriert werden.
Dies schreibe ich nicht mehr extra im Tutorial.
Okay beginnen wir:)
**********************************************************
Vorweg bevor du beginnst , etwas grundlegendes zu meinen Tutorialen.
Meine Beschreibungen beziehen sich immer auf die Art wie ich mein Bild gestalte.
Bei anderen Tuben und Farben musst du eventuell , meine Einstellungen anpassen.
Elemente von mir müssen koloriert werden.
Dies schreibe ich nicht mehr extra im Tutorial.
Okay beginnen wir:)
**********************************************************
Punkt 1
Datei Neu - Leeres Blatt 800x600 px transparent
Datei Neu - Leeres Blatt 800x600 px transparent
dunkle VG Farbe #c6909f
helle HG Farbe #dddbd4
Fülleimer - Ebene füllen mit HG Farbe
Bearbeiten Ebene füllen mit Hintergrundfarbe
Neue Ebene füllen mit Vordergrundfarbe
Ebene - Ebenenmaske zufügen
helle HG Farbe #dddbd4
Fülleimer - Ebene füllen mit HG Farbe
Bearbeiten Ebene füllen mit Hintergrundfarbe
Neue Ebene füllen mit Vordergrundfarbe
Ebene - Ebenenmaske zufügen
Die Alt- Taste gedrückt halten - In die Ebenenmaskeminiatur klicken
Dein Blatt sollte jetzt weiß sein :)
Öffne die Maske > Auswahl alles > Kopieren
Zurück zu deinem Bild > einfügen
Die Maske befindet sich jetzt in der Ebenenmaske.
**********************************************************
Punkt 2
Strg + T (= Frei transformieren )
Maske an den Ecken packen und zum Bildrand ziehen.
Bis Fläche gefüllt ist , Vorgang bestätigen = auf Haken klicken.
Ebenenmaske - Rechtsklick
Schnittmenge von Maske und AuswahlAuswahl umkehren
*Noch einmal Rechtsklick in die Ebenenmaske - Ebenenmaske löschen.
Auf Tastatur > Entferntaste drücken
Ebene >Ebenenstil >Stileinstellungen siehe mein Screen
Strg + T (= Frei transformieren )
Maske an den Ecken packen und zum Bildrand ziehen.
Bis Fläche gefüllt ist , Vorgang bestätigen = auf Haken klicken.
Ebenenmaske - Rechtsklick
Schnittmenge von Maske und AuswahlAuswahl umkehren
*Noch einmal Rechtsklick in die Ebenenmaske - Ebenenmaske löschen.
Auf Tastatur > Entferntaste drücken
Ebene >Ebenenstil >Stileinstellungen siehe mein Screen
Auswahl aufheben )
**********************************************************
Punkt 3
Schalte die untere Ebene aus >Auge zu>Aktiv> Ebene 2 Maske
Filter > Kunstfilter >Körnung-hell mit diesen Werten:
Untere Ebene < Auge auf
Füge nun einen schönen Hintergrund ein oder ein schönes Muster >
ordne es mittig an.
Anschließend fügen deine Poser ein und ordne sie mittig ein.
Ebene >Ebenenstil mit diesen Werten:
Anschließend fügen deine Poser ein und ordne sie mittig ein.
Ebene >Ebenenstil mit diesen Werten:
**********************************************************
Punkt 4
Öffne das Magische Lasso siehe screen
und markiere die Flügel von deiner Poser>Fee
Ebenen vereinfachen
und markiere die Flügel von deiner Poser>Fee
Ebenen vereinfachen
Dupliziere sie 2 mal so das du drei ebenen von deiner Poser hast.
Auge zu bei Poser eins und zwei
oberste Poser 3 bleibt offen
Filter > Stilisierungsfilter > Windeffekt
Auge zu bei Poser eins und zwei
oberste Poser 3 bleibt offen
Filter > Stilisierungsfilter > Windeffekt
aber dieses mal unten bei Richtung >“links“ anharken
Wiederholen diese beiden Anwendungen
Wiederholen diese beiden Anwendungen
bei den anderen 2 Poser Ebenen,
vergesse nicht das Auge der anderen zu schließen
Auswahl bleibt bestehen bis alle drei Ebenen fertig sind.Füge Wasserzeichen + Copyhinweise
Auswahl bleibt bestehen bis alle drei Ebenen fertig sind.Füge Wasserzeichen + Copyhinweise
auf dein Bild ein.
Dekoriere nach deinem Geschmack!
Dekoriere nach deinem Geschmack!
**************************************************************
Punkt 5
Dupliziere nun Ebene 1, 2 + 3 je 3 malJetzt musst du insgesamt 9 Ebenen haben .
Diese ordnest du jetzt wie auf meinem Screen zu sehen ist.Und schaltest die unteren 6 unsichtbar
Sichtbare auf eine Ebene reduzieren.
Auge schließen
Ebene Hintergrund aktiv - Rechtsklick - Ebenen -
Auge schließen
Ebene Hintergrund aktiv - Rechtsklick - Ebenen -
Sichtbare auf eine Ebene reduzieren.
Auge schließen
Ebene Hintergrund aktiv - Rechtsklick - Ebenen -
Auge schließen
Ebene Hintergrund aktiv - Rechtsklick - Ebenen -
Sichtbare auf eine Ebene reduzierenDatei > Für Web und Geräte speichern als Gif
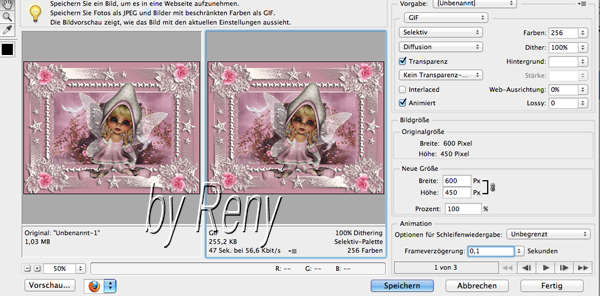
Fertig
Ich hoffe euch hat das Tutorial gefallen.
Hier die Testerbilder
Vielen Dank
Tessy
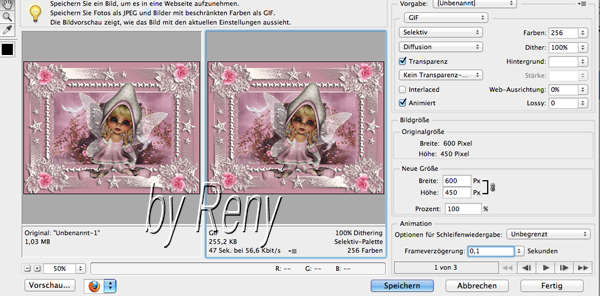
Fertig
Ich hoffe euch hat das Tutorial gefallen.
Hier die Testerbilder
Vielen Dank
Tessy




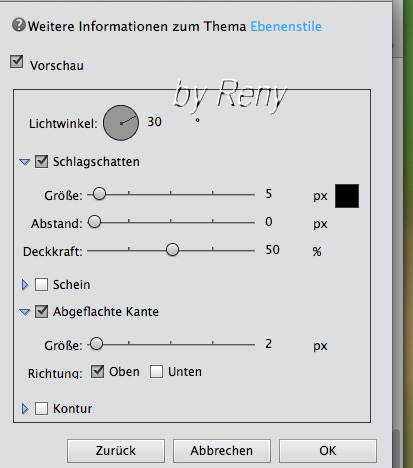






Keine Kommentare:
Neue Kommentare sind nicht zulässig.