© by Reny 21.03.2018
Das © Copyright für das Material liegt allein bei den jeweiligen Künstlern.
Achtet bitte auf das Copy, auf die Lizenznummern und auf die Regeln der jeweiligen Künstler,
da einige Künstler das Copy direkt über die Tube haben wollen ( CDO ) und ich nicht dafür verantwortlich sein möchte,
wenn es nicht eingehalten wird! Da ja die Bilder auch auf meiner HP ausgestellt werden!
Wer kein Englisch kann, muss sich die Regeln/Tous übersetzen!
Jeder der mein Tutorial nachbastelt, muss selbst auf das Copyright achten.
* Meine Tutoriale sind nur als Anregung gedacht.
Sollte ich unwissentlich ein Copyright verletzt haben, bitte eine Mail an mich senden.
Dieses Tut ist
alleine in meinem Kopf entstanden und unterliegt somit meinem
Copyright.
* Geschrieben habe ich das Tut mit PSP 2020
Vorwort
Bevor du beginnst , etwas grundlegendes zu meinen Tutorialen.
Meine Beschreibungen beziehen sich immer auf die Art wie ich mein
Bild gestalte.
Bei anderen Tuben und Farben musst du eventuell meine Einstellungen
anpassen.
Elemente von mir müssen koloriert werden,
(dass geht aber manchmal nicht zu kolorieren)
Dann gehst du über Einstellen (Anpassen) - Farbton/Sättigung - kolorieren
Das schreibe ich nicht mehr extra im Tutorial.
Ebenfalls schreibe ich das bei
Tutoriale mit PspSelection'' bitte in den Ordner Auswahl,
in deinem PSP hinterlegen, auch nicht immer dazu.
Okay beginnen wir:)
Filter
Plugins bekommst Du hier - hier oder hier
AAA Frames Foto Frame
Meine Farbpalette zu diesem Bild
Click auf das Buch
Du brauchst noch eine
Haupttube/n
meine ist von
StellaFelice7
Punkt Nr. 01
Stelle Deine Vordergrundfarbe auf eine dunkle Farbe und die Hintergrundfarbe auf eine helle Farbe aus deiner Tube
oder suche zwei passende Farben aus deiner Tuben, siehe meine Palette.
Öffne ein transparentes Blatt - Größe 850 x 550 Pixel
Fülle mit deiner VG - Farbe
Effekte - Textureffekte - feines Leder mit diesen Werten
Punkt Nr. 02
Ebenen - Neue Rasterebene
Fülle mit deiner hellen HG Farbe
Ebenen - neue Maskenebene - aus Bild.
Ebenen - Einbinden - Gruppe zusammenfassen
Effekte - Kanteneffekte - Nachzeichnen
Punkt Nr. 03
Öffne "Element -6 "und füge sie als neue Ebene in dein Bild ein, platziere sie genau in die Rahmen ein...passt.
Effekte - 3D Effekt - Schlagschatten mit den Werten:
Punkt Nr. 04
Öffne "Ildiko_Design@Illusion_Deco_1.png "und füge sie als neue Ebene in dein Bild ein, ...passt.
Öffne "Element -10 "und füge sie als neue Ebene in dein Bild ein, ...passt.
Öffne "Element -15 "und füge sie als neue Ebene in dein Bild ein, verschiebe es nach deinem Geschmack.
Öffne "ildiko@create0012_deco_2016 "und füge sie als neue Ebene in dein Bild ein, Dupliziere es noch mal und verschiebe es nach deinem Geschmack.
Zusammenfassen - Nach unten zusammenfassen.
Punkt Nr. 05
Öffne "Element -16 "und füge sie als neue Ebene in dein Bild ein, verschiebe sie nach links
Duplizieren - vertikal spiegeln
Zusammenfassen - Nach unten zusammenfassen.
Öffne @ildiko_create_deco_free_013.png "und füge sie als neue Ebene in dein Bild ein, platziere es oben auf die linke Seite (siehe mein Bild).
Bild - Rand hinzufügen -1Pixel in schwarz
Bild - Rand hinzufügen -5 Pixel in weiß
Bild - Rand hinzufügen -1Pixel in schwarz
Punkt Nr. 06
Bild - Rand hinzufügen -10 Pixel in weiß
Bild - Rand hinzufügen -1Pixel in schwarz
Bild - Rand hinzufügen - 15 Pixel mit deiner VG - Farbe
Markiere den Rand mit deinem Zauberstab
Effekte - Textureffekte - feines Leder mit den Werten wie bei Punkt Nr. 1
Auswahl - aufheben
Bild - Rand hinzufügen -1Pixel in schwarz
Punkt Nr. 07
Bild - Rand hinzufügen -10 Pixel in weiß
Bild - Rand hinzufügen -1Pixel in schwarz
Bild - Rand hinzufügen -5 Pixel in weiß
Markiere den Rand mit deinem Zauberstab
Effekte - Plugin - AAA Frames Foto Frame mit dieser Einstellung
Auswahl - aufheben
Bild - Rand hinzufügen -1Pixel in schwarz
Punkt Nr. 08
Öffne nun deine Haupttube, kopieren - als neue Ebene einfügen.
Verschiebe sie etwas zur rechte Seite.
Effekte - 3D Effekt - Schlagschatten mit diesen Werten
Wiederhole noch einmal mit Minus bei Vertikal und Horizontal
Einstellen - Schärfe - scharfzeichnen
Setze dein Wasserzeichen und Copy drauf. Schreibe deinen Text.
Effekte - 3D Effekt - Schlagschatten mit den Werten deiner Wahl.
Einstellen - Schärfe - Scharfzeichnen
Ebenen - Zusammenführen - Sichtbare zusammenfassen*
Für Foren bitte auf 850 Pixel verkleinern
Fertig!










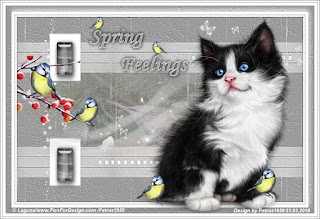



























Keine Kommentare:
Kommentar veröffentlichen