Mag
© by Reny .05.2016
Das Tutorial darf weder kopiert
noch auf anderen Seiten zum Download angeboten werden.
Das © Copyright für das Material liegt allein bei den jeweiligen
Künstlern.
*
Jeder der
mein Tutorial nachbastelt, muss selbst auf das Copyright achten.
Meine Tutoriale sind nur als Anregung gedacht.
Sollte ich unwissentlich ein Copyright verletzt haben, bitte eine
Mail an mich senden.
Dieses Tut ist
alleine in meinem Kopf entstanden und unterliegt somit meinem
Copyright.
Geschrieben habe ich das Tut mit PSP 15.
*
Vorwort
Bevor du beginnst , etwas Grundlegendes zu meinen Tutorialen.
Meine Beschreibungen beziehen sich immer auf die Art wie ich mein
Bild gestalte.
Bei anderen Tuben und Farben musst du eventuell meine
Einstellungen anpassen.
Elemente von mir müssen koloriert werden.
Dann gehst du über Einstellen (Anpassen) - Farbton/Sättigung - kolorieren

Dies schreibe ich nicht mehr extra im
Tutorial.
Okay beginnen wir:)
*
![]()
Filter
Plugins bekommst Du hier - hier oder hier
Plugins - Flaming Pear - Flexify 2
Filter Unlimited 2.0 - Sandflower Special - Pool Spotlight
AAAFrames- Texture - Frame
Alien Skin - Xenofex 2 - Cracks
![]()
Du brauchst noch eine schöne Poser oder Tube
meine Poser habe ich von:
Mirella Santana http://mirellasantana.deviantart.com
![]()
Punkt Nr. 1
Öffne deine Tuben, Hindergrundbild und die Maske und ein neues transparentes Blatt 850x600 Pixel
Suche dir eine dunkle Vordergrundfarbe (aus deiner Tube) und eine helle Hintergrundfarbe
Auswahl - Alle auswählen
Kopiere das Hindergrundbild "Winter Angel 2015 Papers "
bearbeiten - in eine Auswahl einfügen .
Auswahl - aufheben
Punkt Nr. 2
Ebene - neue Rasterebene
Fülle mit der hellen Hintergrundfarbe oder der dunklen du musst schauen was dir besser gefällt( nach Geschmack)
Ebenen - neue Maskenebene - aus Bild.

Effekte - Kanteneffekte - Nachzeichnen
Ebenen - Einbinden - Gruppe zusammenfassen
Punkt Nr.3
Öffne nun "Element_reny12.png" und kopiere es in dein Bild ein, es passt genau
Plugins - Flaming Pear - Flexify 2

Punkt Nr. 4
Öffne nun "Element-ladypapillon. png" und kopiere es in dein Bild ein,
Plugins - Flaming Pear - Flexify 2

Aktiviere dein Verschiebungswerkzeug - Auswählen

drehe es um wie auf meinem Screen (Sieht aus wie ein Ei und die Spitze hoch)

Punkt Nr. 5
Öffne nun "deco 3 les 310.png" und kopiere es in dein Bild ein, verschiebe es nach links
Effekte - 3D - Effekte - Schlagschatten mit dieser Einstellung

Duplizieren - Vertikal - spiegeln
Zusammenfassen - nach unten zusammenfassen
Punkt Nr. 6
Öffne nun "Element_39.png" und kopiere es in dein Bild ein, verschiebe es nach links
Effekte - 3D - Effekte - Schlagschatten mit dieser Einstellung

Duplizieren - Vertikal - spiegeln
Zusammenfassen - nach unten zusammenfassen
Schreibe hier nun deinen Text deiner Wahl und gebe ihm auch einen Schatten deiner Wahl.
Punkt Nr. 7
Öffne nun deine Hauptposer ( Tube ) und kopiere sie in dein Bild Mittig ein
(Genau in das Ei ein)
Effekte - 3D - Effekte - Schlagschatten mit dieser Einstellung

Anpassen - Schärfe - Scharfzeichnen
Bild - Rand hinzufügen - 1 Pixel schwarz Farbe
Punkt Nr. 8
Bild - Rand hinzufügen - 60 Pixel in deiner dunklen Farbe
Markiere den Rand mit dem Zauberstab.
Effekte - 3D Effekte -Filter Unlimited 2.0 - Sandflower Special - Pool Spotlight

Wiederhole noch einmal
Effekte -Plugins AAAFrames- Texture - Frame mit dieser Einstellung

Punkt Nr. 9
Auswahl - Umkehren
Effekte - 3D Effekte - Innenfase mit diesen Einstellungen

Effekte - 3D - Effekte - Schlagschatten mit dieser Einstellung

Auswahl - aufheben
Öffne nun deine "Rand_01.png" ( Tube ) und kopiere sie in deinen Bildrahmen ein
Gebe ihr auch einen Schatten.
Setze dein Wasserzeichen und Copy drauf.
zusammenfassen - alles zusammenfassen
Punkt Nr. 10
Aktiviere nun dein Auswahlwerkzeug - Auswahltype - Kreis
und markiere die Augen deiner Poser

Effekte - Plugins - Alien Skin - Xenofex 2 Cracks mit dieser Einstellung

Auswahl - aufheben
Bearbeiten - kopieren
Punkt Nr. 11
Öffne den Animations-Shop
Bearbeiten - einfügen - als neue Animation
Zurück ins PSP
2 mal rückgängig machen
Effekte - Plugins - Alien Skin - Xenofex 2 Cracks mit dieser Einstellung
Klicke auf "Random Seed"

Auswahl - aufheben
Bearbeiten - kopieren
Punkt Nr. 12
Gehe in dein Animations-Shop
Bearbeiten - einfügen - Nach dem aktuell ausgewählten Einzelbild
Zurück ins PSP
2 mal rückgängig machen
Effekte - Plugins - Alien Skin - Xenofex 2 Cracks mit dieser Einstellung
Klicke wieder auf Random Seed

Auswahl - aufheben
Bearbeiten - kopieren
Punkt Nr. 13
Gehe in dein Animations-Shop
Bearbeiten - einfügen - Nach dem aktuell ausgewählten Einzelbild
Zurück ins PSP
2 mal rückgängig machen
Effekte - Plugins - Alien Skin - Xenofex 2 Cracks mit dieser Einstellung
Klicke auf Random Seed

Auswahl - aufheben
Bearbeiten - kopieren
Gehe in dein Animations-Shop
Bearbeiten - einfügen - Nach dem aktuell ausgewählten Einzelbild
Gehe auf Animationswiedergabe und schau dir dein Bild an.
Fertig!





















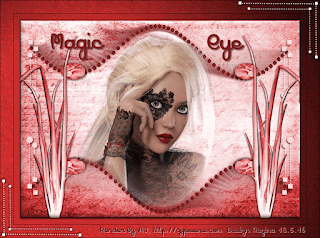

Keine Kommentare:
Kommentar veröffentlichen