Bluemoon1
© by Reny 29.10.2015
Das Tutorial darf weder kopiert noch auf anderen Seiten zum Download angeboten werden.
Das © Copyright für das Material liegt allein bei den jeweiligen Künstlern.
*
Jeder der mein Tutorial nach bastelt, muss selbst auf das Copyright achten.
Meine Tutoriale sind nur als Anregung gedacht.
Sollte ich unwissentlich ein Copyright verletzt haben, bitte eine Mail an mich senden.
Dieses Tut ist alleine in meinem Kopf entstanden und unterliegt somit meinem Copyright.
Geschrieben habe ich das Tut mit PSP 12
Vorwort
Vorweg bevor du beginnst , etwas Grundlegendes zu meinen Tutorialen.
Meine Beschreibungen beziehen sich immer auf die Art wie ich mein Bild gestalte.
Bei anderen Tuben und Farben musst du eventuell , meine Einstellungen anpassen.
Elemente von mir müssen koloriert werden.
Dies schreibe ich nicht mehr extra im Tutorial.
Okay beginnen wir:)
*
Ich habe meine Poser von:
Das Tutorial darf weder kopiert noch auf anderen Seiten zum Download angeboten werden.
Das © Copyright für das Material liegt allein bei den jeweiligen Künstlern.
*
Jeder der mein Tutorial nach bastelt, muss selbst auf das Copyright achten.
Meine Tutoriale sind nur als Anregung gedacht.
Sollte ich unwissentlich ein Copyright verletzt haben, bitte eine Mail an mich senden.
Dieses Tut ist alleine in meinem Kopf entstanden und unterliegt somit meinem Copyright.
Geschrieben habe ich das Tut mit PSP 12
Vorwort
Vorweg bevor du beginnst , etwas Grundlegendes zu meinen Tutorialen.
Meine Beschreibungen beziehen sich immer auf die Art wie ich mein Bild gestalte.
Bei anderen Tuben und Farben musst du eventuell , meine Einstellungen anpassen.
Elemente von mir müssen koloriert werden.
Dies schreibe ich nicht mehr extra im Tutorial.
Okay beginnen wir:)
*
Ich habe meine Poser von:

(im Material enthalten: 1 Maske 2 Elemente ,1 Goodies)
Poser nicht enthalten in meinem Material
Material hier.
*
Du benötigst diesen Filter:
Fm Tile Tools - Collage - Circular
Punkt Nr. 1
Öffne Deine Tuben und die Maske und ein neues transparentes Blatt 800x600 Pixel
Suche dir eine dunkle Vordergrundfarbe (aus deiner Tube) und ein helle Hintergrundfarbe
Fülle mit der dunklen Vordergrundfarbe -Ebene neue Rasterebene
fülle mit deiner helleren Farbe - öffne die Maske (Material)
Ebenen - neue Maskenebene - aus Bild.
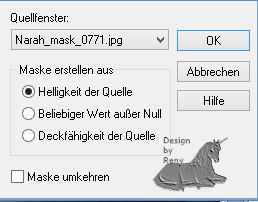
Poser nicht enthalten in meinem Material
Material hier.
*
Du benötigst diesen Filter:
Fm Tile Tools - Collage - Circular
Punkt Nr. 1
Öffne Deine Tuben und die Maske und ein neues transparentes Blatt 800x600 Pixel
Suche dir eine dunkle Vordergrundfarbe (aus deiner Tube) und ein helle Hintergrundfarbe
Fülle mit der dunklen Vordergrundfarbe -Ebene neue Rasterebene
fülle mit deiner helleren Farbe - öffne die Maske (Material)
Ebenen - neue Maskenebene - aus Bild.
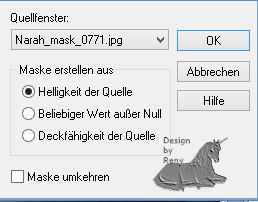
Anpassen - Schärfe - Scharfzeichnen.
Ebenen - Einbinden - Gruppen zusammenfassen
Punkt Nr. 2
Kopiere die Tube 2. png und füge sie als neue Ebenen ein.
Effekte - 3D - Effekte Schlagschatten 1/ 1 / 100 / 1.0 schwarz.
Punkt Nr.3
Kopiere Deine Haupttube - bearbeiten - einfügen als neue Ebene.
Setze die Tube auf die rechte Seite
Passe die Größe deinem Bild an. Anpassen - Schärfe - Scharfzeichnen.
Punkt Nr. 4
Effekte - 3D - Effekte Schlagschatten 1 Vertikal/ 1 Horizontal/ Deckfähigkeit 100 / Unschärfe 1.0 schwarz.
Kopiere das Goodie (Lines_Dreamy_3_ by_shiaking),
Kopiere sie so wie in meinem Vorschaubild.
bearbeiten - einfügen als neue Ebene.
Anpassen - Schärfe - Scharfzeichnen.
Ebenen - Einbinden - Gruppen zusammenfassen
Punkt Nr. 2
Kopiere die Tube 2. png und füge sie als neue Ebenen ein.
Effekte - 3D - Effekte Schlagschatten 1/ 1 / 100 / 1.0 schwarz.
Punkt Nr.3
Kopiere Deine Haupttube - bearbeiten - einfügen als neue Ebene.
Setze die Tube auf die rechte Seite
Passe die Größe deinem Bild an. Anpassen - Schärfe - Scharfzeichnen.
Punkt Nr. 4
Effekte - 3D - Effekte Schlagschatten 1 Vertikal/ 1 Horizontal/ Deckfähigkeit 100 / Unschärfe 1.0 schwarz.
Kopiere das Goodie (Lines_Dreamy_3_ by_shiaking),
Kopiere sie so wie in meinem Vorschaubild.
bearbeiten - einfügen als neue Ebene.
Anpassen - Schärfe - Scharfzeichnen.
Punkt Nr. 5
Kopiere die Tube MMD- Element 154, bearbeiten - einfügen als neue Ebene.
Platziere sie so wie in meinem Vorschaubild.
Kopiere nun noch deinen Mond oder eine andere Tube ein und
verschiebe sie nach oben links (Vorschaubild).
Effekte - 3D - Effekte Schlagschatten 2 Vertikal / 2 Horizontal/ Deckfähigkeit 80/ Unschärfe 2.0 schwarz,
wiederhole noch einmal mit Minus.
Punkt Nr. 6
Setze dein Wasserzeichen und Copy. drauf.
Bild - Rand hinzufügen 30 Pixel in (blau) oder eine Farbe nach deiner Wahl.
Kopiere die Tube MMD- Element 154, bearbeiten - einfügen als neue Ebene.
Platziere sie so wie in meinem Vorschaubild.
Kopiere nun noch deinen Mond oder eine andere Tube ein und
verschiebe sie nach oben links (Vorschaubild).
Effekte - 3D - Effekte Schlagschatten 2 Vertikal / 2 Horizontal/ Deckfähigkeit 80/ Unschärfe 2.0 schwarz,
wiederhole noch einmal mit Minus.
Punkt Nr. 6
Setze dein Wasserzeichen und Copy. drauf.
Bild - Rand hinzufügen 30 Pixel in (blau) oder eine Farbe nach deiner Wahl.
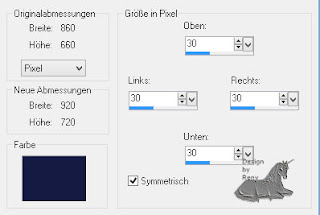
Klicke mit dem Zauberstab in den 30 Pixel Rand
Auswahl - umkehren
Effekte - 3D - Effekte - Schlagschatten 4 Vertikal / 4 Horizontal / Deckfähigkeit 100 / Unschärfe 4
wiederhole noch einmal mit Minus.
Punkt Nr. 7
Effekte - 3D Effekt - Innenfase mit diesen Werten
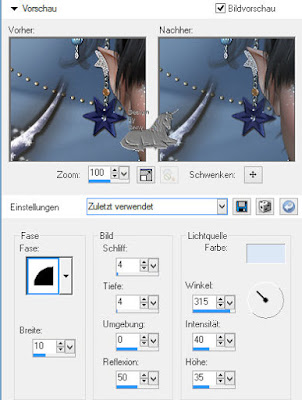
Auswahl - umkehren
Punkt Nr. 8
Effekte - Plugins - Filter - Fm Tile Tools - Collage - Circular

Auswahl - aufheben.
Punkt Nr. 9
Bearbeiten - kopieren
Öffne den Animations-Shop
*
Bearbeiten - Einfügen - Als neue Animation
Öffne dein gif Bild - schau nach wie viele Einzelbilder es hat
Dupliziere dein Bild nun so oft bis du die gleiche Anzahl hast wie dein gif Bild
Bearbeiten - alles auswählen
Geh zu deinem gif Bild - bearbeiten alles auswählen
Ziehe nun dein gif Bild vorsichtig mit der rechten Maustaste auf dein Bild - platziere es an einer stelle deiner Wahl
Sitzt es - dann Maustaste loslassen.
Fertig!
Ich hoffe das Tut hat Dir Spaß gemacht!
Eure Bilder





Keine Kommentare:
Kommentar veröffentlichen