Cappuccino
© by Reny 01.02.2015
*
Das Tutorial darf weder kopiert
noch auf anderen Seiten zum Download angeboten werden.
Das © Copyright für das Material liegt allein bei den jeweiligen Künstlern.
Das © Copyright für das Material liegt allein bei den jeweiligen Künstlern.
Jeder der
mein Tutorial nachbastelt, muss selbst auf das Copyright achten.
* Meine Tutoriale sind nur als Anregung gedacht.
Sollte ich unwissentlich ein Copyright verletzt haben, bitte eine Mail an mich senden.
* Meine Tutoriale sind nur als Anregung gedacht.
Sollte ich unwissentlich ein Copyright verletzt haben, bitte eine Mail an mich senden.
Dieses Tut ist
alleine in meinem Kopf entstanden und unterliegt somit meinem
Copyright.
* Geschrieben habe ich das Tut mit PSP 12.
* Geschrieben habe ich das Tut mit PSP 12.
*
Vorwort
Vorweg bevor du beginnst , etwas grundlegendes zu meinen Tutorialen.
Meine Beschreibungen beziehen sich immer auf die Art wie ich mein Bild gestalte.
Bei anderen Tuben und Farben musst du eventuell , meine Einstellungen anpassen.
Elemente von mir müssen koloriert werden.
Dies schreibe ich nicht mehr extra im Tutorial.
Okay beginnen wir:)
Vorweg bevor du beginnst , etwas grundlegendes zu meinen Tutorialen.
Meine Beschreibungen beziehen sich immer auf die Art wie ich mein Bild gestalte.
Bei anderen Tuben und Farben musst du eventuell , meine Einstellungen anpassen.
Elemente von mir müssen koloriert werden.
Dies schreibe ich nicht mehr extra im Tutorial.
Okay beginnen wir:)
*
Material :
hier
2 Masken und 2 Dekore
Du benötigst ein schönes Bild ,eine Frauen
Tuben oder Poser.
Bitte eigenes Tubenmaterial benutzen.
Meine Tube habe ich von:
Bitte eigenes Tubenmaterial benutzen.
Meine Tube habe ich von:
Filter:
AP 01 (Innovations) - Emboss
-EmbossPic
AP 01 (Innovations) - Lines-SilverLining
MuRa's Filter Meister- Perspective Tiling
Alien Skin - Eye Candy5: Nature/Smoke
*
Punkt Nr.1
Suche Dir eine dunkle Vordergrundfarbe und
eine helle Hintergrundfarbe
Neue Leinwand 800x400 Pixel - Transparent
Fülle die Ebene mit deiner dunkleren VG Farbe aus deiner Tube
Ebene - neue Rasterebene
Fülle die Ebene mit deiner hellen HG Farbe
Punkt Nr.2
Ebene - Maske laden/speichern - Monaiekje mask 21
Effekte - Plugins - Filter - AP 01 (Innovations) - Emboss -EmbossPic...
Gehe auf die Maskenebene, rechts klicken auf Löschen.
Beantworte die Frage mit Ja
Punkt Nr.3
Anpassen - Schärfe - scharfzeichnen.
Ebene - neue Ebene
Fülle die Ebene mit deiner hellen HG Farbe
Ebenen - Maskenebene aus Bild
suche dir die Maske -Narah_mask_0772
Anpassen - Schärfe - scharfzeichnen.
Ebene - neue Ebene
Fülle die Ebene mit deiner hellen HG Farbe
Ebenen - Maskenebene aus Bild
suche dir die Maske -Narah_mask_0772
Effekte - Plugins - Filter - AP 01 (Innovations) - Lines-SilverLining
Punkt Nr.4
MuRa's Filter Meister- Perspective Tiling (Standard)
MuRa's Filter Meister- Perspective Tiling (Standard)
Kopiere deine Hauptube und setze sie etwas links Seitig ein (Größe anpassen).
Effekte - 3D Effekt - Schlagschatten mit den Werten:
Effekte - 3D Effekt - Schlagschatten mit den Werten:
Punkt Nr. 5
Neue - Ebenen
ziehe ein Rechteck auf (siehe mein Bild)
Auswahlwerkzeug - Auswahl
Auswahl ändern - Auswahlrahmen - auswählen
Neue - Ebenen
ziehe ein Rechteck auf (siehe mein Bild)
Auswahlwerkzeug - Auswahl
Auswahl ändern - Auswahlrahmen - auswählen
mit der dunkleren VG Farbe füllen.
Effekte - 3D Effekt - Innenfase mit diesen Werten:
Auswahl - aufheben
Öffne ein Bild deiner Wahl
Klicke mit dem Zauberstab mitten in den Rahmen
Kopiere dein Bild in den Rahmen
Kopieren - in eine Auswahl einfügen.
Auswahl - aufheben.
Punkt Nr.6
Öffne nun den Tubenknopf (der im Material dabei war.)
Kopieren - setze ihn in die obere linke Ecke
Gebe ihm auch einen Schlagschatten
Duplizieren -Vertikal - spiegeln
Duplizieren - Horizontal - spiegeln
Duplizieren -Vertikal - spiegeln
Ab hier kannst du dein Bild dekorieren
Schreibe einen Text deiner Wahl
Setze dein Wasserzeichen und Copy drauf.
Ebenen - alle zusammenfassen.
Punk Nr.7
Wandel dein Hintergrundbild in Ebene um
Neue EbeneBild - Leinwand größe
Auswahl alles - mit der VG Farbe füllen oder HG wie es dir gefällt.
Auswahl verkleinern um 50 Px.
Effekte - Außenfase mit den Werten:
Auswahl verkleinern um 50 Px.
Effekte - Außenfase mit den Werten:
Auswahl - Umkehren
Effekte - 3D Effekt -Textureffekte - Jalousie...
mit diesen Einstellungen:
Effekte - 3D Effekt -Textureffekte - Jalousie...
mit diesen Einstellungen:
noch mal mit Horizontal
Auswahl -aufheben
Bild - Rand hinzufügen – 2 Pixel in deiner hellen HG Farbe
Bild - Rand hinzufügen – 2 Pixel in deiner hellen HG Farbe
Punkt Nr. 8
Markiere mit dem deinem Freihandauswahl die Stellen die animiert werden sollen.
Effekte - Plugins - Filter - Alien Skin - Eye Candy5: Nature/Smoke
mit diesen Einstellungen:
Markiere mit dem deinem Freihandauswahl die Stellen die animiert werden sollen.
Effekte - Plugins - Filter - Alien Skin - Eye Candy5: Nature/Smoke
mit diesen Einstellungen:
Auswahl - aufheben.
Bearbeiten - Kopieren
Öffne Deinen Anishop - Bearbeiten - Einfügen als neue Animation
Zurück in Dein PSP
Befehl rückgängig machen 2 mal zurück klicken.
Punkt Nr. 9
Effekte - Plugins - Filter - Alien Skin - Eye Candy5: Nature/Smoke
mit den gleichen Einstellungen, klicke aber dieses Mal auf den Button "Random Seed"!
Auswahl aufheben.
Bearbeiten - alle Ebenen Kopieren
Zurück in den Animation Shop - Bearbeiten - Einfügen - Nach dem aktuell ausgewählten Einzelbild.
Punkt 10
Wiederhole den Vorgang noch zweimal bis Du 4 Einzelbilder im Anishop hast.
Bleib in Deinem Animation Shop
Klicke auf das 1. Bild - Bearbeiten - Alle auswählen
Animation - Einzelbildeigenschaft - gebe den Wert 25 ein.
So nun noch als Gif abspeichern und fertig ist Dein Bild.
Ich hoffe es hat Dir Spaß gemacht!
Wiederhole den Vorgang noch zweimal bis Du 4 Einzelbilder im Anishop hast.
Bleib in Deinem Animation Shop
Klicke auf das 1. Bild - Bearbeiten - Alle auswählen
Animation - Einzelbildeigenschaft - gebe den Wert 25 ein.
So nun noch als Gif abspeichern und fertig ist Dein Bild.
Ich hoffe es hat Dir Spaß gemacht!
Eure Bilder
Reny
Dominik
Angie
Susanne
Babbel

















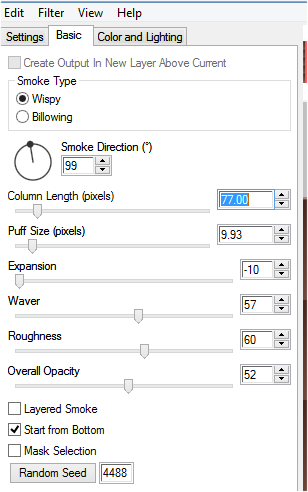









Keine Kommentare:
Kommentar veröffentlichen