*Helauundalaaf*
© by Reny 23.01.2015
*
Das Tutorial darf
weder kopiert noch auf anderen Seiten zum Download angeboten werden.
Das © Copyright für das Material liegt allein
bei den jeweiligen Künstlern.

Jeder der mein Tutorial nachbastelt, muss selbst auf das Copyright achten.
* Meine Tutoriale sind nur als Anregung gedacht.
Sollte ich unwissentlich ein Copyright verletzt haben, bitte eine Mail an mich senden.
Dieses Tut ist alleine in meinem Kopf entstanden und unterliegt somit meinem Copyright.
Jeder der mein Tutorial nachbastelt, muss selbst auf das Copyright achten.
* Meine Tutoriale sind nur als Anregung gedacht.
Sollte ich unwissentlich ein Copyright verletzt haben, bitte eine Mail an mich senden.
Dieses Tut ist alleine in meinem Kopf entstanden und unterliegt somit meinem Copyright.
Geschrieben habe ich das Tut mit
PSP 12.
Vorwort
Vorweg bevor du beginnst , etwas grundlegendes
zu meinen Tutorialen.
Meine Beschreibungen beziehen sich immer auf die Art wie ich mein Bild gestalte.
Bei anderen Tuben und Farben musst du eventuell , meine Einstellungen anpassen.
Elemente von mir müssen koloriert werden.
Dies schreibe ich nicht mehr extra im Tutorial.
Okay beginnen wir:)
Filter - Xero - Improver mit Klick auf (Landscape)
Material:Hier
Meine Beschreibungen beziehen sich immer auf die Art wie ich mein Bild gestalte.
Bei anderen Tuben und Farben musst du eventuell , meine Einstellungen anpassen.
Elemente von mir müssen koloriert werden.
Dies schreibe ich nicht mehr extra im Tutorial.
Okay beginnen wir:)
Filter - Xero - Improver mit Klick auf (Landscape)
Material:Hier
Punkt
Nr. 1
Öffne
Deine Tube und ein neues transparentes Blatt 700x700 Pixel
Suche
Dir eine schöne Farbe aus Deiner Tube und fülle Dein Blatt
Kopiere
nun die Tube Reny_Muster
bearbeiten –kopieren - als neue Ebene einfügen
bearbeiten –kopieren - als neue Ebene einfügen
Punkt
Nr. 2
Effekte
- Plugins - Filter - Xero - Improver mit Klick auf (Landscape)
Schlagschatten
mit diesen Werten:
mit
diesen Werten:
Punkt
Nr. 3
ab
hier kannst du dein Bild dekorieren
Schreibe
einen Text deiner Wahl
Setze dein Wasserzeichen und Copy drauf.
Setze dein Wasserzeichen und Copy drauf.
Punkt
Nr. 4
Öffne
noch mal deine Poser
verkleinere
sie und schneide mit deinem
Auswahlwerkzeug-
Auswahl
den
Kopf der Poser aus.
bearbeiten
– Auschneiden – bearbeiten
als
neues Bild einfügen.
Verkleinere
Dein Poserkopf auf ca.80x70px
Kommt
auf dein Bild an.
Wiederhole
hier Punkt Nr. 2 noch mal.
Punkt
Nr. 5
aktiviere
dein Bild
Bearbeiten
– inhalte kopieren – Alle Ebenen kopieren
Öffne
den Animations- Shop
Bearbeiten - Einfügen - Als neue Animation
Zurück zu Deinem Bild im PSP
Bearbeiten - Einfügen - Als neue Animation
Zurück zu Deinem Bild im PSP
Punkt
Nr. 6
kopiere
nun den Kopf und setze ihn unten in die erste
Blase ein.
(Ab
hier die kopierten Ebenen,in Rasterebenen umbenennen und die
Zahlen
reihe
der Ebenen weiterführen.
So
kommst du nicht durcheinander,denn es müssen 15 Ebenen zum Schluß
sein.)
Bearbeiten
– Inhalte kopieren – Alle Ebenen kopieren
Zurück
in deinem Ani – Shop
Bearbeiten
– Einfügen
Nach
dem aktuell ausgewählen Einzelbild .
Zurück
in Dein PSP
Punkt
Nr.7
Schließe
in der Materialebenen nun das Auge(alle schließen) von deinem Poserkopf
Bearbeiten
– Inhalte kopieren – Alle Ebenen kopieren
Zurück
in deinem Ani – Shop
Bearbeiten
– Einfügen
Nach
dem aktuell ausgewählen Einzelbild .
Zurück
in Dein PSP
Punkt
Nr. 8
Dupliziere
den Poserkopf und verschiebe den Kopf in die nächste Blase(Auge auf)
Bearbeiten
– Inhalte kopieren – Alle Ebenen kopieren
Zurück
in deinem Ani – Shop
Bearbeiten
– Einfügen
Nach
dem aktuell ausgewählen Einzelbild .
Zurück
in Dein PSP
Punkt Nr.9
Punkt Nr.9
Schließe
nun das Auge(alle schließen) von deinem Poserkopf wieder.
Bearbeiten
– Inhalte kopieren – Alle Ebenen kopieren
Zurück
in deinem Ani – Shop
Bearbeiten
– Einfügen
Nach
dem aktuell ausgewählen Einzelbild .
Zurück
in Dein PSP
Punkt
Nr. 10
Dupliziere
den Poserkopf und verschiebe den Kopf in die nächste Blase(Auge auf)
Bearbeiten
– Inhalte kopieren – Alle Ebenen kopieren
Zurück
in deinem Ani – Shop
Bearbeiten
– Einfügen
Nach
dem aktuell ausgewählen Einzelbild .
Zurück
in Dein PSP
Punkt
Nr.11
Schließe
nun das Auge (alle schließen)von deinem Poserkopf wieder.
Bearbeiten
– Inhalte kopieren – Alle Ebenen kopieren
Zurück
in deinem Ani – Shop
Bearbeiten
– Einfügen
Nach
dem aktuell ausgewählen Einzelbild .
Zurück
in Dein PSP
Punkt
Nr.12
Dupliziere
den Poserkopf und verschiebe den Kopf in die nächste Blase(Auge auf)
Bearbeiten
– Inhalte kopieren – Alle Ebenen kopieren
Zurück
in deinem Ani – Shop
Bearbeiten
– Einfügen
Nach
dem aktuell ausgewählen Einzelbild .
Zurück
in Dein PSP
Punkt
Nr.13
Schließe
nun das Auge(alle Augen) von deinem Poserkopf wieder.
Bearbeiten
– Inhalte kopieren – Alle Ebenen kopieren
Zurück
in deinem Ani – Shop
Bearbeiten
– Einfügen
Nach
dem aktuell ausgewählen Einzelbild .
Zurück
in Dein PSP .
Wiederhole
es solange bist du alle Blasen mit dem Kopf gefüllt
hast.
(7 Blasen)Es müßen zum Schluß 15 Einzelbilder sein.
Punkt
Nr.14
Öffne
nun im Ani_Shop den Rahmen_neu der mit beim Material war.
Dubliziere
ihn so das du 15 Einzelbilder hast.
Bearbeiten
- alles auswählen
Aktiviere
nun dein Bild was schon 15 Einzelbilder hat
Bearbeiten
- alles auswählen
Ziehe
nun mit der linken Maustaste in das 1. Einzelbild von deinem
Bild
Platziere es genau an die richtige Stelle (sonst wackelt es).
Platziere es genau an die richtige Stelle (sonst wackelt es).
Animation
– Einzelbildeigenschaften – und stelle es auf 50%
Gehe
auf Animationswiedergabe und schon ist dein Bild animiert
Speichere es als gif ab .
Speichere es als gif ab .
Ich
hoffe das Tutorial hat Euch gefallen!
Fertig!





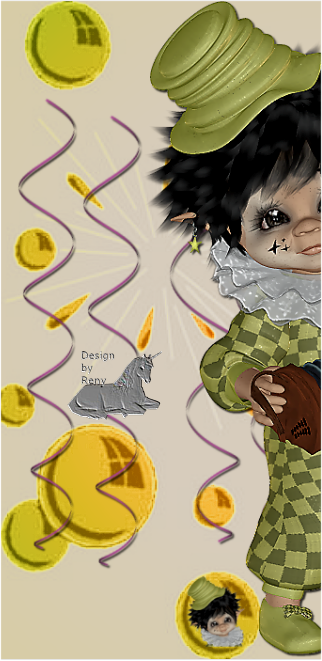







Keine Kommentare:
Kommentar veröffentlichen